自分のマイク入力にエフェクトをかけたいんだけど。っていう人結構多いですよね。
私もその一人でした。私自身は生放送とかするわけじゃないけど、ただDiscordやSkype等で通話しているときにネタとしてリバーブ入れられたらな…とかボイチェンできたらなって思っていました。
今後長くネットで活動して行きたいんだという志を持っている人は物理的に色々なエフェクトを操作できるTC HELICONのGO XLRという商品があるのでそちらを勧めますが…
これ、超高い。40000円超えてるんですよね。
私みたいなライトな使い方をするためにこの値段は出せません。
どうしたものか。それを解決してくれるのがAudio Input FXです。
これはハードではなくソフト。
なのでパソコン上からかけたいエフェクトを選択、調整をします。
値段は8000円+税。
私が買った時はキャンペーンを行っていたので30%引き。
つまり6160円。
これなら手が出せるぞ!ということで買ってしまいました。
どんな感じなのかな?
起動

これが最初の画面です。実にシンプル。
左側のつまみは左右音量のバランスと主音量変更。
真ん中にある8個の四角は使用するエフェクト。右にある8個の四角はプリセットです。
この画像では右の1番上のChorusと、真ん中のCHORUSがが青く点灯しています。
青く点灯しているのはON、グレーになっているものはOFFです。
この状態ではCHORUSのエフェクトしか入っていない、ということですね。
例えばこれにボイチェンを加えたいなら、VOICECHANGERをクリックしてONにします。

するとこうなります。これがボイチェンとコーラスが掛かっている状態。
その設定を保存したいなら右上のEFFECT CHAINの右にあるフロッピー(死語)のマークを押せば、設定を保存できます。
画像の「ボイチェンとコーラス」のように名前も設定できますよ。
設定
始めに起動画面を見せましたがまずは設定をしなければなりませんよね。
というわけで左下の歯車アイコンをクリックします。

これもめっちゃシンプル…
特に設定しなくてはいけない項目はInputとInputMonitorだけ。
Inputはその名の通り入力するマイクを選択。
InputMonitorはその音をモニター(聴く)デバイスを選択。
Audio Input FXを通して聞こえる声がどうなっているのかわからなきゃ意味ないですよね。そのためにInputMonitorの設定があります。
起動画面の下部にINPUT MONITORという文字、その横にグレーの四角があると思います。これをクリックするとINPUT MONITORが紫色に点灯。
自分の音声を聴けるようになります。
エフェクトの使い方
エフェクトはデフォルトで6種類あります。一つずつ見ていきます。
①ボイスチェンジャー(VOICE CHANGER)

ボイスチェンジャーはその名の通り、自分の声を変えるもの。
Pitch shiftは音程のこと。
formant shiftは声に含まれる周波数のこと。
これらをうまく調整して声を作ります。
ちなみにめちゃくちゃむずいです。
②コンプレッサー(COMP)
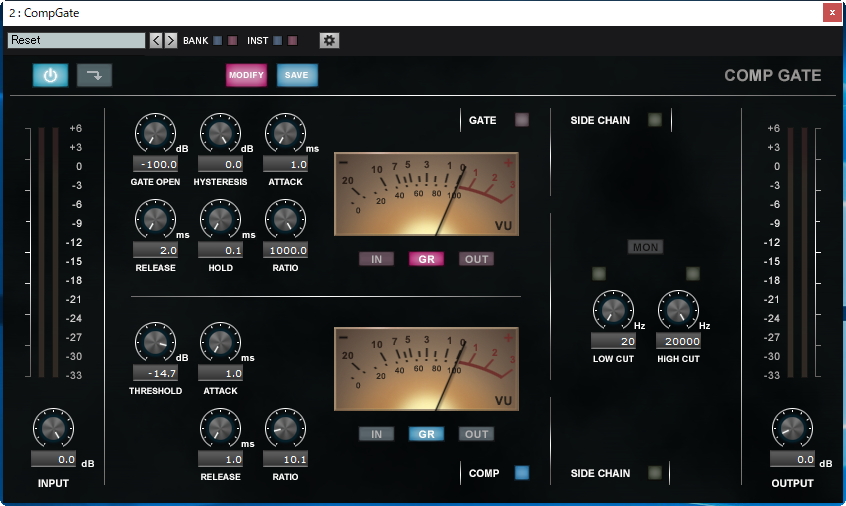
コンプレッサーは音の大小をなくすものです。
基本は下の4つのツマミの調整で良いと思います。
thresholdはコンプレッサーが掛かるレベルの調整。
attackはthresholdを超えたときにどのくらいの速さでコンプレッサーを掛けるか。
releaseはthresholdを下回った時、どのくらいの速さでコンプレッサーを解除するか。
ratioはthresholdを超えた時にどの程度音を小さくするか。
マイク越しに叫んだ時、自動的に音を下げてくれる項目といえばわかりやすいでしょうか。
③コーラス(CHORUS)
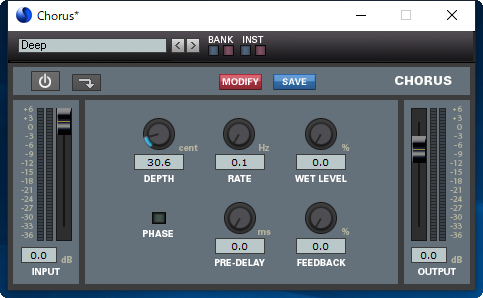
コーラスは合唱っていう意味です。
自分の声と同じ音声を複製して少しだけずらして入力することで声が二重になり、合唱ぽくなるという原理。
depthは効果のかかり具合。
rateは音の揺らぐ速さ。
wet levelはエフェクトを掛けた音の割合。
pre-delayは残響が起きるまでの時間。
feedbackとphaseはわかりません。まあでもコーラスなんて使わんだろ…。
④ディレイ(DELAY)
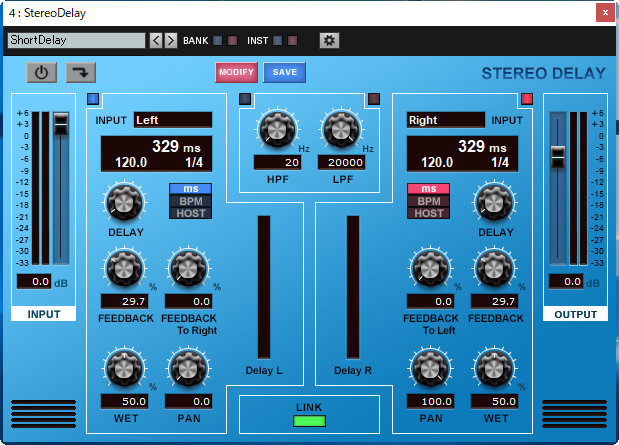
一番わかりやすく例えるならやまびこ。
入力した音声を繰り返します。
delayは入力してから返ってくるまでの秒数。
feedbackは入力した音声の減衰。100%なら一生やまびこする。
wetはエフェクトのかかり具合。
panは左右にどの程度音を振るか。
左右別々にやまびこさせることもできますが遊び程度で使いたいなら中央下のLINKボタンを緑色に点灯させてください。
左右の数字が連動して動きます。
feedback to rightとかは左右独立してやまびこをかけたい時に使う項目だと思います。
HPFはハイパスフィルター、LPFはローパスフィルターというのですがディレイに対してかけるものなのか?という疑問。
特に弄る必要はないと思います。というかいじるとどういう効果になるのかわかりません。
⑤リバーブ(Reverb)
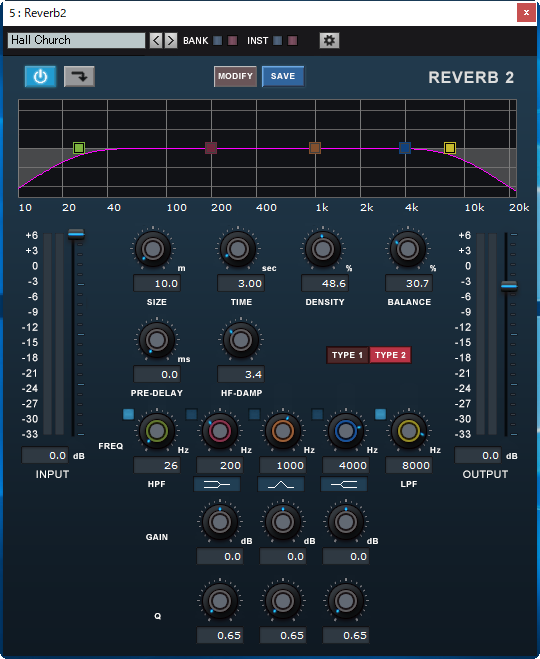
はい皆さん大好きリバーブです。エコーと言い換えていいと思います。
カラオケのアレだ!
sizeは空間の広さ。
timeはリバーブがかかる時間の長さ。
densityは反射音の密度。大きくすれば音はめちゃくちゃ反射する。小さくすると音は反射しない=すぐにディレイが止まる。
balanceはリバーブのかかり具合(多分)
pre-delayは入力してからリバーブがかかるまでの時間。
hf-dampは音のこもり具合。
残りのつまみは周波数云々なのですが全然詳しくないのでスルー。
多分リバーブをかける音に対して低音をカットすると音が柔らかくなるとかそんな感じなんじゃない?(適当)
⑥イコライザー(EQ)
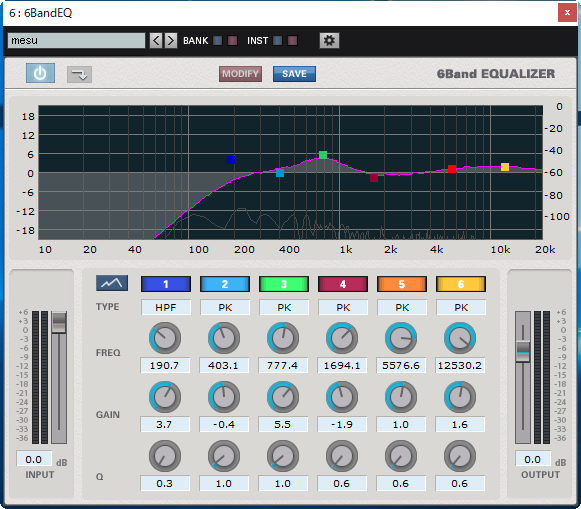
音の周波数をいじるものです。
ここで説明するよりも良いサイトがたくさんあるので割愛します。
そもそも全然詳しくないし…
歌い手とかは全員必ずやってるくらいには声づくりの上で重要なものです。
通話でエフェクトを使う時
通話でエフェクトを使用したいときには、使用している通話アプリのマイク設定の入力デバイスを、INTERNET Virtual Audio Deviceに変更しましょう。
その上でAudio Input FXを起動しておくこと。ソフトを付けていないとマイク自体が反応しません。
エフェクトの追加ができる!
デフォルトでは6つのエフェクトが入っていますが。自分で別途プラグインというものを用意することで、その他のエフェクトを掛けることができます。
やり方は簡単。最初の設定画面に書いてある場所に
「VST2.x プラグインが存在するフォルダ」
っていうのがありますよね?そこに用意したプラグインをぶちこむだけ。
その状態でグレーでNoneとなっている7,8こめのエフェクトを押すと、追加したプラグインが設定できるようになります。
プラグインは有料のものと無料のものありますが、無料でも豊富にあるので面白そうなものを探して導入してみるといいと思います。
個人的におすすめなのは無料プラグインのDead Duck Free Effects BundleについてくるBitCrusherというエフェクト。
昔のゲーセンの格ゲーのファイト!!みたいな声が作れます。
まとめ
このソフトは簡易な操作でエフェクトがかけれる優れものです。しかも安価ですしマイク入力からの音声の劣化も殆ど感じません。
しかもプラグインを用意することでかけれるエフェクトを増やすことができます。めっちゃ便利。
値段もそこまで高くないので学生の方等にうってつけだと思います。
でもいきなり買うのはちょっと…って思われる人。安心してください。無料体験版があります。
14日間という制限付きですが実際に使用することができます。
興味を持った方、まずは体験版をインストールしてみてはどうでしょうか。